侾丏俥俢偺撪梕
丂丂IO SYS 216,372 96-09-05 11:11 IO.SYS
丂丂MSDOS SYS 9 98-08-30 22:44 MSDOS.SYS
丂丂COMMAND COM 118,112 96-09-05 11:11 COMMAND.COM
丂丂CONFIG SYS 390 98-09-01 22:12 CONFIG.SYS 丂丂壓婰嶲徠
丂丂AUTOEXEC BAT 363 98-09-01 20:54 AUTOEXEC.BAT丂丂壓婰嶲徠
丂丂HIMEM SYS 36,647 96-09-05 11:11 HIMEM.SYS
丂丂EMM386 EXE 136,631 96-09-05 11:11 EMM386.EXE
丂丂EBD SYS 0 98-08-30 22:44 EBD.SYS
丂丂ANK16 FNT 4,096 96-09-05 11:11 ANK16.FNT
丂丂ANK19 FNT 4,864 96-09-05 11:11 ANK19.FNT
丂丂ANSI SYS 10,551 96-09-05 11:11 ANSI.SYS
丂丂BILING SYS 3,223 96-09-05 11:11 BILING.SYS
丂丂COUNTRY SYS 27,360 96-09-05 11:11 COUNTRY.SYS
丂丂DRVSPACE BIN 65,207 96-09-05 11:11 DRVSPACE.BIN
丂丂DRVSPACE SYS 2,151 96-09-05 11:11 DRVSPACE.SYS
丂丂FDISK EXE 78,540 96-09-05 11:11 FDISK.EXE
丂丂FORMAT COM 65,031 96-09-05 11:11 FORMAT.COM
丂丂JDISP SYS 22,664 96-09-05 11:11 JDISP.SYS
丂丂JFONT SYS 22,790 96-09-05 11:11 JFONT.SYS
丂丂JKEYB SYS 22,487 96-09-05 11:11 JKEYB.SYS
丂丂JKEYBRD SYS 1,494 96-09-05 11:11 JKEYBRD.SYS
丂丂KANJI16 FNT 260,576 96-09-05 11:11 KANJI16.FNT
丂丂NLSFUNC EXE 7,614 96-09-05 11:11 NLSFUNC.EXE
丂丂SCANDISK EXE 145,716 96-09-05 11:11 SCANDISK.EXE
丂丂SCANDISK INI 7,332 96-09-05 11:11 SCANDISK.INI
丂丂SYS COM 22,887 96-09-05 11:11 SYS.COM
丂丂FD CFG 6,514 98-09-01 21:34 FD.CFG 丂丂+--
丂丂FD COM 1,598 96-12-12 3:13 FD.COM 丂丂|
丂丂FD55 COM 36,932 96-12-12 3:13 FD55.COM 丂丂|僼傽僀儔乕俥俢
丂丂FDCUST COM 6,389 96-12-12 3:13 FDCUST.COM丂丂|
丂丂LAP CFG 62 98-09-01 21:19 LAP.CFG 丂丂|
丂丂LAP EXE 8,048 92-04-10 1:15 LAP.EXE 丂丂+--
丂丂MIFES EXE 51,312 94-02-16 5:50 MIFES.EXE 丂丂僥僉僗僩僄僨傿僞
丂丂MS COM 18,342 94-03-05 3:32 MS.COM 丂丂儊儌儕儅僢僾昞帵
丂丂MS_INT IBM 2,360 93-04-07 3:32 MS_INT.IBM
丂丂OVRCPY EXE 12,327 94-03-06 23:29 OVRCPY.EXE丂丂僼傽僀儖暘妱僐僺乕
37 屄 1,427,005 僶僀僩偺僼傽僀儖偑偁傝傑偡.
俀丏CONFIG.SYS 偺撪梕
丂丂rem VAIO505/DOS for Windows 95
丂丂DEVICE=A:\HIMEM.SYS /TESTMEM:OFF
丂丂DEVICE=A:\EMM386.EXE RAM
丂丂DOS=UMB
丂丂DOS=HIGH
丂丂FILES=60
丂丂SHELL=A:\COMMAND.COM A:\ /E:1024 /P
丂丂devicehigh=A:\biling.sys
丂丂devicehigh=A:\jfont.sys /MSG=OFF
丂丂devicehigh=A:\jdisp.sys /HS=LC
丂丂devicehigh=A:\jkeyb.sys /106
丂丂devicehigh=A:\ansi.sys
丂丂DEVICEHIGH=A:\DRVSPACE.SYS /MOVE
俁丏AUTOEXEC.BAT 偺撪梕
丂丂@ECHO OFF
丂丂rem VAIO505/DOS for Windows 95
丂丂REM ***** 懡崙岅懳墳儌僕儏乕儖偺慻傒崬傒 *****
丂丂loadhigh A:\nlsfunc.exe A:\country.sys
丂丂REM ***** 僾儘儞僾僩丒僷僗丒儚乕僋僨傿儗僋僩儕偺愝掕 *****
丂丂prompt $e[7m$P$e[m$G
丂丂set PATH=A:\;
丂丂set TEMP=C:\TEMP
丂丂set TMP=%TEMP%
丂丂set EDITOR=MIFES.EXE
丂丂set WHERE= -acefjLm
丂丂set MS_INT=A:\
 丂偄傑偄偢傒偺儂乕儉儁乕僕憡択幒傊僕儍儞僾
丂偄傑偄偢傒偺儂乕儉儁乕僕憡択幒傊僕儍儞僾

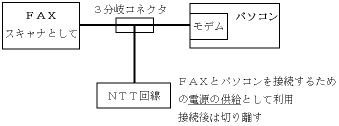 俀丏俥俙倃偵尨峞傪僙僢僩偟傑偡丅
俁丏僷僜僐儞偱俥俙倃僜僼僩傪婲摦偟傑偡丅
係丏俥俙倃偺庴榖婍傪偲傝丄乽憲怣奐巒乿儃僞儞傪墴偟傑偡丅
俆丏僷僜僐儞偺俥俙倃僜僼僩偱乽庤摦庴怣乿傪奐巒偟傑偡丅
俇丏庴榖婍偵俥俙倃偺敪怣壒偑暦偙偊偨傜庴榖婍傪抲偒丄俶俿俿夞慄懁偺愙懕傪愗傝棧偟傑偡丅
丂丂俥俙倃偲僷僜僐儞偺捠怣拞偼丄俶俿俿夞慄傪愗傝棧偟偰傕栤戣偁傝傑偣傫丅
丂丂俶俿俿夞慄傪愙懕偟偨傑傑偩偲丄僣乕僣乕壒偑僲僀僘偲偟偰俥俙倃怣崋偵壛傢傞偨傔庴怣偟偨
丂丂夋憸偵嵶偄慄偑昞傟傑偡丅
俈丏偙傟偱丄俥俙倃偐傜僷僜僐儞傊夋憸偑庢傝崬傑傟傑偟偨丅
丂丂傎偲傫偳偺僷僜僐儞偺晅懏僜僼僩偵偼丄俥俙倃僨乕僞偺曇廤婡擻傑偨偼僨乕僞曄姺婡擻偑偁傝傑偡丅
俀丏俥俙倃偵尨峞傪僙僢僩偟傑偡丅
俁丏僷僜僐儞偱俥俙倃僜僼僩傪婲摦偟傑偡丅
係丏俥俙倃偺庴榖婍傪偲傝丄乽憲怣奐巒乿儃僞儞傪墴偟傑偡丅
俆丏僷僜僐儞偺俥俙倃僜僼僩偱乽庤摦庴怣乿傪奐巒偟傑偡丅
俇丏庴榖婍偵俥俙倃偺敪怣壒偑暦偙偊偨傜庴榖婍傪抲偒丄俶俿俿夞慄懁偺愙懕傪愗傝棧偟傑偡丅
丂丂俥俙倃偲僷僜僐儞偺捠怣拞偼丄俶俿俿夞慄傪愗傝棧偟偰傕栤戣偁傝傑偣傫丅
丂丂俶俿俿夞慄傪愙懕偟偨傑傑偩偲丄僣乕僣乕壒偑僲僀僘偲偟偰俥俙倃怣崋偵壛傢傞偨傔庴怣偟偨
丂丂夋憸偵嵶偄慄偑昞傟傑偡丅
俈丏偙傟偱丄俥俙倃偐傜僷僜僐儞傊夋憸偑庢傝崬傑傟傑偟偨丅
丂丂傎偲傫偳偺僷僜僐儞偺晅懏僜僼僩偵偼丄俥俙倃僨乕僞偺曇廤婡擻傑偨偼僨乕僞曄姺婡擻偑偁傝傑偡丅



